Flächen ausfüllen
 Abb. 8
Abb. 8
Jetzt kommt ein etwas einfacherer Teil. Wir müssen nun einfach die
Flächen mit Gras ausfüllen. Dazu deaktivieren wir wieder die
Funktion "Sprenkeln". Außerdem wählen wir eine größere
Werkzeugbreite. Nur in den Ecken müssen wir eine kleine Werkzeugbreite
verwenden. Man muss ein bisschen aufpassen, damit man nicht über den
Rand hinaus malt, aber das ist eigentlich kein großes Problem.
 Abb. 9
Abb. 9
In den Abbildungen 8 und 9 seht ihr das Ergebnis.
|
Berge
Als nächstes setzen wir die Berge. Dabei gehen wir genauso vor wie eben,
d.h. zuerst setzen wir, mit dem Werkzeug "Fels", die Eckpunkte, dann verbinden
wir diese und schließlich füllen wir die Flächen aus.
Das ist jetzt alles etwas einfacher, da die Eckpunkte nun näher
beieinander liegen und sich deshalb leichter verbinden lassen. Wir verzichten
hier auf die Funktion "Sprenkeln", da die Berge alle wirklich die gleiche
Größe haben sollen.
 Abb. 10
Abb. 10
 Abb. 11
Abb. 11
 Abb. 12
Abb. 12
Auf den Abbildungen 10 bis 12 erkennt man die Entstehung eines Berges.
|
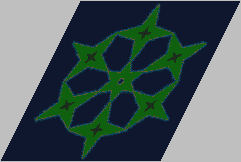 Abb. 13
Abb. 13
In der Miniaturansicht sieht die Map nun praktisch schon so aus wie am
Ende.
Die Berge füllen wir auch gleich mit Rohstoffen. Zunächst füllen
wir die Berge komplett mit Kohle. Dazu wählen wir das Werkzeug "Kohle
setzen", zu finden in "Rohstoffe setzen -> Rohstoffe setzen". "Sprenkeln"
schalten wir aus, als Werkzeubreite wählen wir "Breit".
 Abb. 14
Abb. 14
Die Rohstoffmenge verändern wir nicht. Sie liegt standardmäßig
bei 2/3 des Maximums, zu erkennen an dem weißen Balken im Rohstoffsymbol.
Nun machen wir in eine Ecke Eisen, in die gegenüberliegende Gold und in
die Mitte einen Streifen Stein und einen Streifen Schwefel. Das muss alles
noch nicht so genau sein, die Feinabstimmung erledigen wir später
beim Testen.
Weil manche Leute sich immer darüber beschweren, dass es auf meinen
Maps zuwenig Stein gibt :-), setzen wir beim Stein die Menge aufs Maximum.
Dazu wählen wir unter "Rohstoffmenge bestimmen" "Mehr Rohstoffe" und
ziehen damit vorsichtig (die anderen Rohstoffmengen wollen wir ja nicht
verändern) über die Stein-Symbole, bis der weiße Balken
bei allen Symbolen bis ganz oben verläuft.
|
Positionen setzen
Nun habe ich schonmal die Positionen der Spieler gesetzt. Das kann man aber
auch noch später machen. Auch hier kommt es natürlich darauf an,
dass alles gleichmäßig ist, man muss also wieder ein bisschen
rechnen.
Zuerst müssen wir die Parteien erzeugen. Wir klicken dazu auf "Partei"
(bei den Werkzeugeinstellungen) und dann fünfmal auf "Neue Partei",
um zu der einen bestehenden Partei noch fünf weitere hinzuzufügen.
Nun können wir mit dem Werkzeug "Startposition setzen" die Startposition
für jede Partei setzen (dabei müssen wir bei den
Werkzeugeinstellungen jeweils die gewünschte Partei auswählen).
Um die Parteieinstellungen kümmern wir uns später.
Unebenheiten
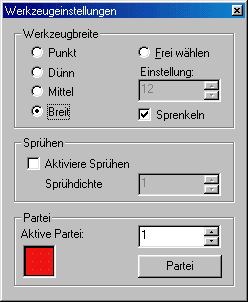 Abb. 15
Abb. 15
Jetzt kommen Unebenheiten in die Map. Wir wählen dazu das Werkzeug
"Terrain anheben (sanft)" und die Werkzeugeinstellungen von Abb. 15. Wichtig
ist, dass "Sprenkeln" aktiviert ist.
 Abb. 16
Abb. 16
Damit ziehen wir nun gleichmäßig und relativ zügig in Bahnen
über das Land, um eine gleichmäßige "Hügeligkeit" zu
erreichen. In Abb. 16 seht Ihr, wie das nun aussieht.
 Abb. 17
Abb. 17
Die Berge sollen natürlich etwas höher sein. Wir wählen
das Werkzeug "Terrain anheben (mittel)" und stellen die Werkzeugbreite
auf "Dünn". "Sprenkeln" bleibt aktiviert. Damit werden die Berge nun
angehoben. Das sieht dann so aus, wie in Abb. 17 zu erkennen.
|
|
Seite
1
2
3
4
5
6
7
8
|


|





